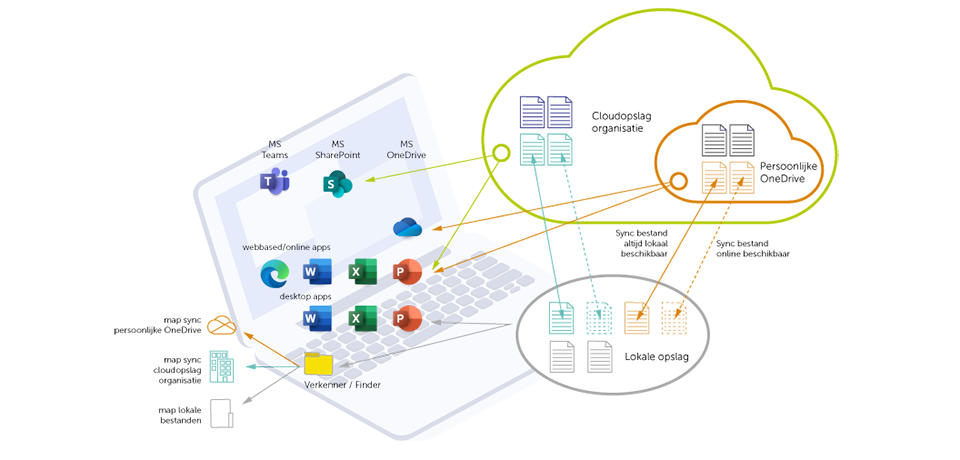Wie met MS (Office) 365 werkt, kan zijn of haar bestanden in de cloud kwijt. Dat heeft grote voordelen. Microsoft plaatst de bestanden op een streng beveiligde server ergens in Nederland of elders in Europa; waardoor die op jouw computer geen plaats meer in hoeven te nemen. Meer mensen binnen een organisatie kunnen met hetzelfde bestand aan de slag, zonder dat ze allemaal een eigen versie op hun laptop bewaren. Dat lost natuurlijk veel problemen op, want er is maar één actuele versie van het bestand met daarin de wijzigingen van iedereen. Microsoft bewaart oude versies. Als er iets mis gaat, kun je een versie van dat bestand van maximaal 3 maanden geleden terugzetten.
Waar vind je bestanden in de cloud terug? De bestanden in de cloudopslag van jouw organisatie – dat zijn de bestanden waar meer mensen bij kunnen – kun je via de apps MS Teams, SharePoint en de MS 365 webapps online benaderen. Binnen MS Teams vind je bij ieder team en kanaal een tab Bestanden, wat je kunt vergelijken met een map in de Verkenner op je computer. Vanuit MS Teams kun je als dat nodig is, doorklikken naar dezelfde map in MS Sharepoint.
Bij jouw MS 365-account hoort ook een persoonlijke opslagruimte in de cloud, ook wel jouw persoonlijke OneDrive genoemd. Via de app OneDrive zijn die bestanden alleen voor jou toegankelijk. Om ze snel en makkelijk met je desktop apps te bewerken, kun je de bestanden in jouw persoonlijke OneDrive en de bestanden in de cloudopslag van jouw organisatie – met een map in Verkenner op jouw computer synchroniseren. Lokaal heb je dan een (tijdelijke) kopie die identiek wordt gehouden met het oorspronkelijke bestand in de cloud. Jouw aanpassingen worden in de cloud geplaatst; wijzingen van anderen worden in de kopie op jouw computer aangebracht.
Om de bestanden in de cloudopslag van jouw organisatie lokaal in Verkenner-map op jouw computer zichtbaar te maken, ga je in MS Teams naar het team waarvan je de bestanden wil/mag synchroniseren. Selecteer vervolgens de tab Bestanden of eventueel een van de mappen die daar staan. Selecteer Synchroniseren. Je hoeft dit maar één keer te doen op een computer om synchronisatie op die computer in te stellen. Daarna worden de bestanden automatisch gesynchroniseerd. Je kunt daarbij aangeven of er altijd een kopie van de bestanden op jouw computer moet worden bewaard, of dat bestanden uit de cloud worden opgehaald op het moment dat je ze wilt bewerken.
Let op: misschien heb je (via bijvoorbeeld een familie-account voor Microsoft Office 365) de beschikking over een privé OneDrive. Deze staat los van de cloudopslag van jouw organisatie of jouw persoonlijke OneDrive daarbinnen.
Laat ons weten als je meer informatie over het opslaan en synchroniseren van bestanden in de cloud wilt ontvangen. We sturen je graag onze e-Paper toe.